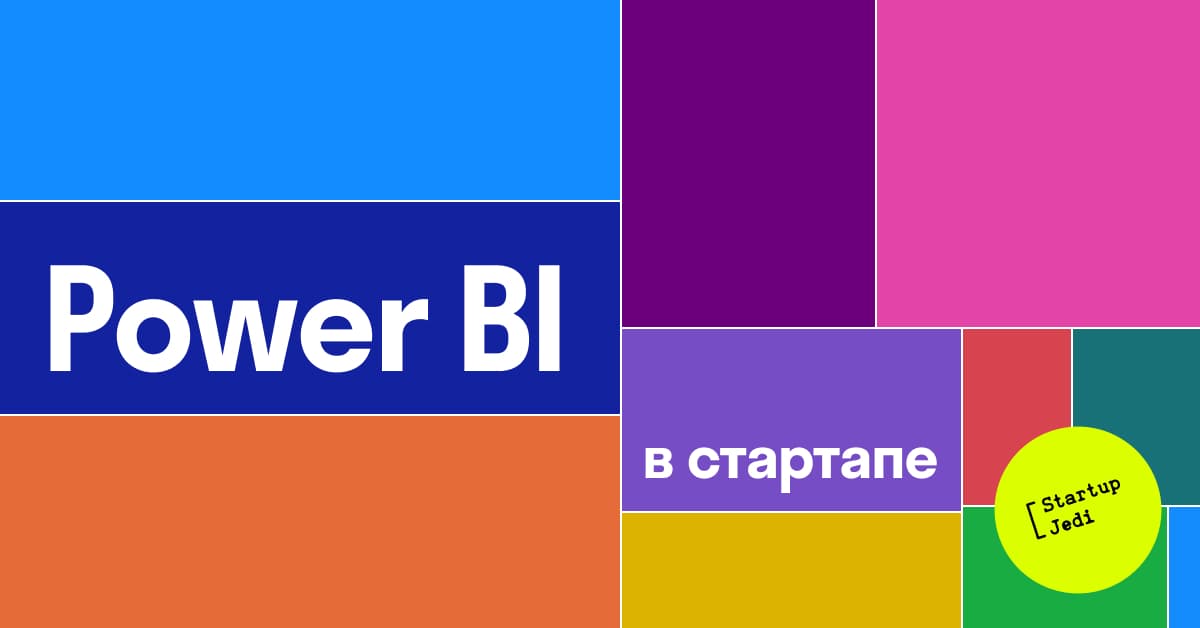
Startup Jedi
Мы общаемся со стартапами и инвесторами, а вы перенимаете опыт.
Привет! С Вами Александр Ковалев, основатель агрегатора производителей кофе свежей обжарки «STATUS: Coffee». Сегодня я расскажу об одном из BI сервисов, то есть сервисов для обработки и визуализации данных, — Power BI.
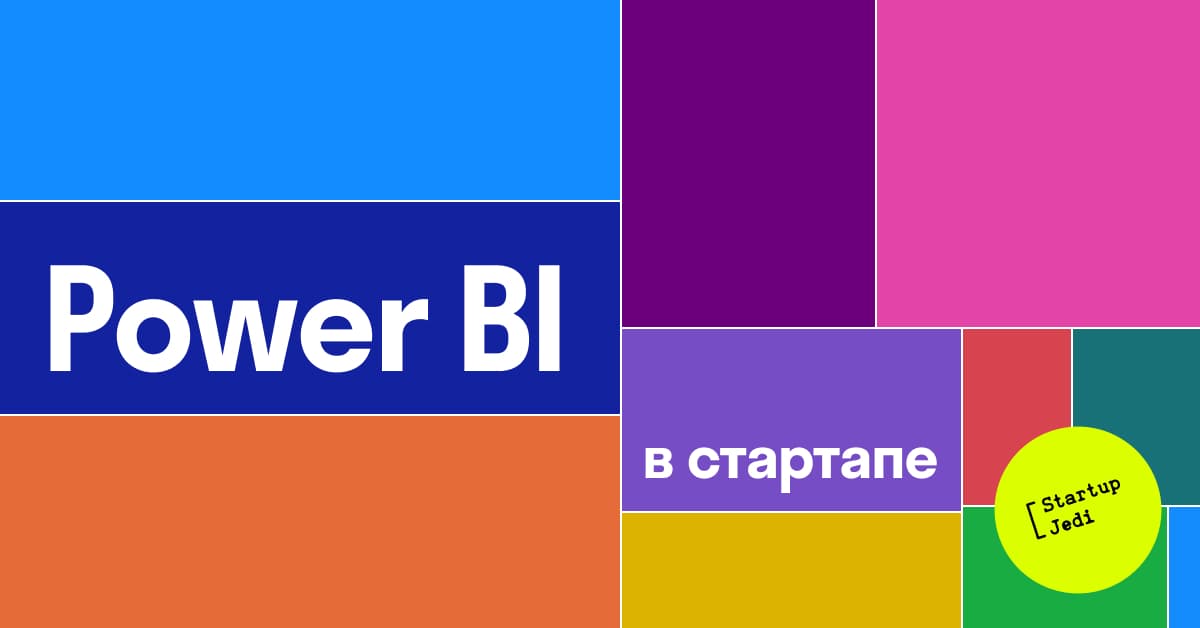
Startup Jedi
Мы общаемся со стартапами и инвесторами, а вы перенимаете опыт.
Как многие из вас, с самого старта нашего проекта мы начинали вести учет доходов и расходов в обычной Excel-таблице. До определенного времени этого хватает. Но мой прошлый корпоративный опыт и привычки видеть все цифры и показатели перед глазами довольно быстро вынудили меня искать BI-сервис для этих целей.
Поиски начал среди популярных на сегодня сервисов для учета затрат: Финансист, ПланФакт, Seeneco и прочие.
Плюсы таких сервисов понятны:
Простота внесения транзакций;
Интеграция с банками;
Много предустановленных графиков;
Прогноз кассового разрыва.
Но есть и минусы:
Системные ограничения (вся логика ограничена функционалом сервиса);
Предоплата минимум за 3 месяца (принципиально не люблю платить за несколько месяцев вперед).
В итоге, я решил попробовать применить в нашем проекте сервис из моего корпоративного прошлого — Power BI от Microsoft.
Плюсы Power BI:
Огромные возможности интеграции (файлы xls, csv, базы SQL, Azure, Google Analytics, GitHub, Facebook, MailChimp, Asana и прочие);
Можно обрабатывать данные любых типов (числовые, валютные, даты, время и прочие, как в обычном Excel);
Настраиваемая логика расчетов (через язык формул DAX в разделе Данные или язык M в Power Query);
Больше возможностей визуализации (таблицы, графики, KPI, карты стран и регионов, бегущие строки и прочие).
Минусы:
В итоге это может выглядеть следующим образом. Есть отдельный файл Excel по продажам в разрезе заказов, которые ведет отдел продаж, есть статистика посещаемости и каналов рекламы в Google Analytics и прочие данные отдела маркетинга, текущие общие затраты, которые ведет отдел финансов. В Power BI все эти данные можно объединить, настроить обработку и несколько выводов: отдельный вывод, характерный для отдела продаж (объем продаж за период, динамику, LTV, количество постоянных клиентов), маркетинга (эффективность каналов рекламы, Cost per Click для каждого из них) или для собственника бизнеса и инвесторов (P&L, баланс, NSV).
Кроме самой по себе визуализации данных есть еще одна важная причина использовать Power BI — наличие в проекте системы отчетности, что повышает инвестиционную привлекательность проекта. Power BI позволяет формировать специального вида отчет для инвестора (с только для него предназначенными данными) практически в реальном времени.
...
На первый взгляд слово «Microsoft» может испугать, что сервис дорогой, и отчасти это так. Но есть и бесплатный вариант, которого вполне достаточно.
Регистрируемся на https://powerbi.microsoft.com/ru-ru/get-started/ с корпоративным e-mail адресом (если у вас есть сайт, то для него можно сделать почту бесплатно, и скорее всего она у вас уже есть).
Далее есть два варианта работы — облачный и десктопный. Облачный чуть быстрее в развертке, но десктопный более функциональный, удобный и понятный (на мой субъективный взгляд). Его и рекомендуем скачать и установить (это бесплатно): https://powerbi.microsoft.com/ru-ru/desktop/
...
В Power BI есть огромное количество вариантов визуализации данных (таблицы, графики, KPI, «спидометр», цифры и столбики на географической карте, Гантт — и все это доступно в бесплатной версии сервиса). Приложение также позволяет создавать настраиваемые системы управления (кнопки перехода между вкладками, слайдеры и прочие). Что еще:
Объединение и обработка таблиц.
Все данные синхронизированы между собой: нажимаем на столбец одного графика, все остальные перестраиваются под этот параметр (например, год).
Мое любимое: бесплатное приложение, в котором можно видеть те же самые отчеты с графиками и цифрами, что и в десктопной или облачной версии. Можно раздать доступ к определенным отчетам, допустим, вашему инвестору, и он всегда будет в курсе происходящего. Кстати, работает даже на Apple Watch.
Возможность выделять карандашом часть экрана для обсуждения, оставлять комментарии и прочие функции для взаимодействия команды.
Установить сигнал на событие (например, изменение значения некоего параметра на n %).
Для отчета можно получить скрипт и выложить его на сайт — это простой и быстрый способ делиться показателями c публикой. На сайте он также будет интерактивным.
...
Простой пример по применению. Допустим, у вас есть таблица с заказами с множеством столбцов (дата, товар, количество, цена, имя и фамилия клиента и прочее) и таблица с затратами (дата, статья затрат, сумма, счет и прочее).
Что делаем дальше?
Десктопная версия Power BI структурно состоит из трех частей:
Report. Здесь настраиваются отчеты.
Data. Здесь можно добавить измерения для таблиц и прописать формулы.
Model. Здесь настраиваются связи между таблицами.
Сначала подключаем Power BI к источникам данных. Как писал выше, Power BI может подключиться к совершенно разным источникам, начиная от простых Excel-таблиц, заканчивая облачными базами данных:
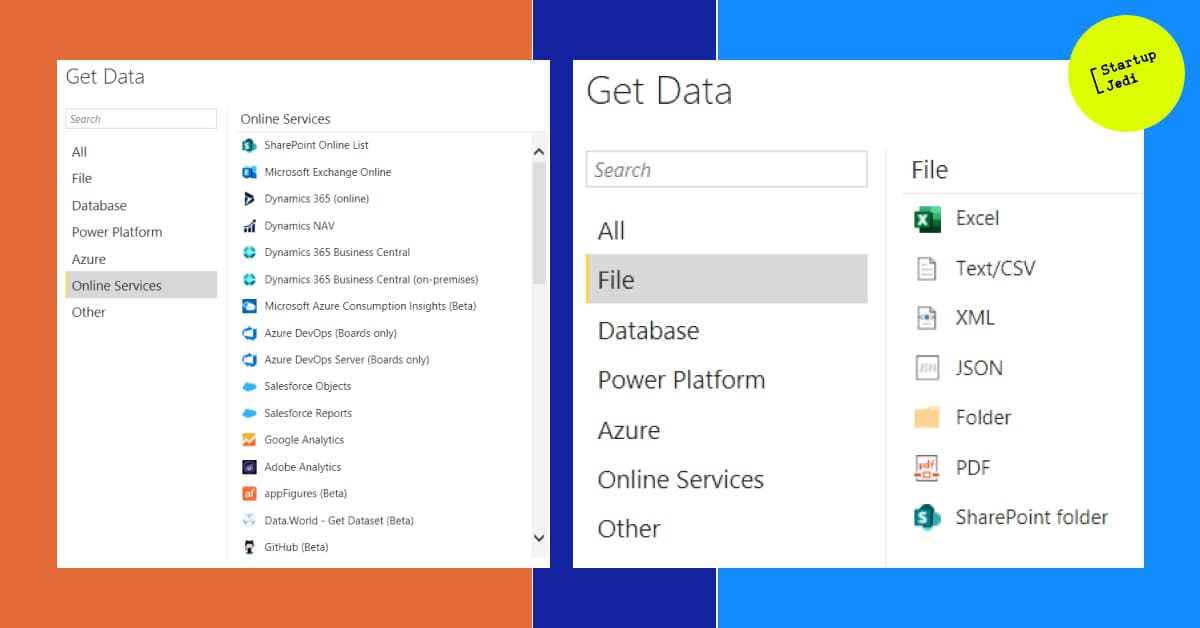
Выбираем источник данных Excel и указываем путь к файлу (в примере — таблица Sales).
После чего простая в примере таблица разложится в Power BI по измерениям, а даты еще и по иерархии (день, месяц, квартал, год):
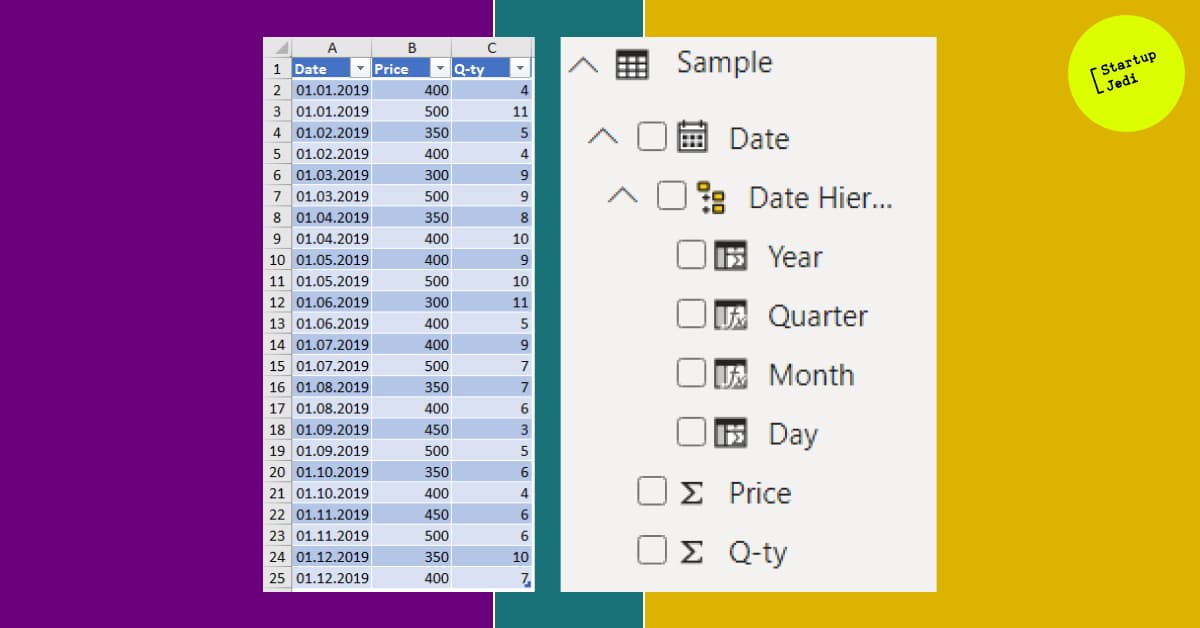
На этом этапе уже можно построить простую таблицу, график или KPI-блок и положить туда данные:
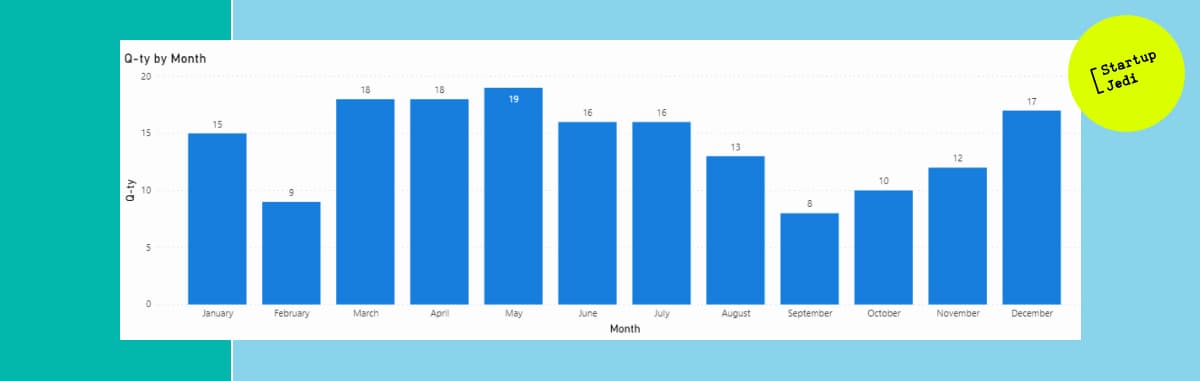
Конечно, построить простой график и Excel может. Но, как писал выше, в Power BI можно объединять данные из разных источников, а затем обрабатывать и выводить объединенные данные. Рассмотрим, как это сделать, предварительно загрузив аналогичную таблицу с затратами по дням (Expenses).
Сначала добавим для первой таблицы колонку с расчетом суммарной выручки. Для этого в разделе Data (левая часть экрана) выбираем загруженную таблицу Sales. Затем на верхней панели жмем New Column и прописываем для новой колонки формулу расчета Revenue = [Price] * [Q-ty].
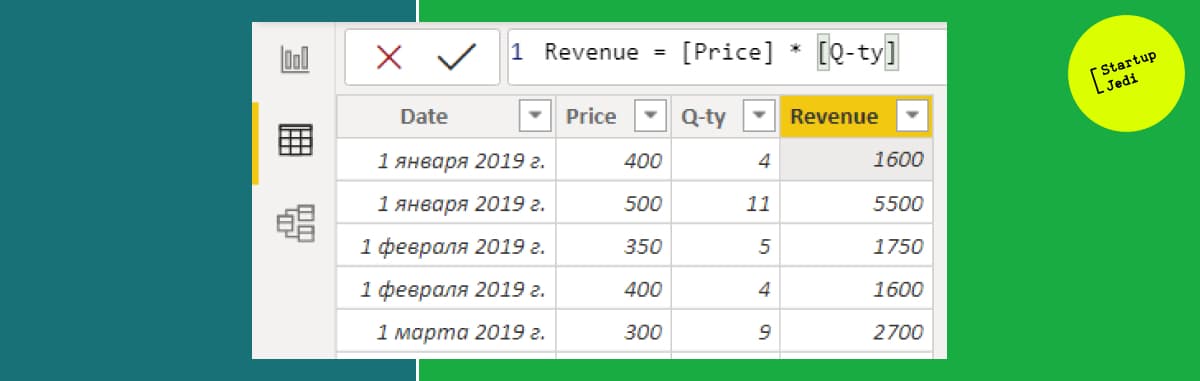
Далее создаем таблицу Profit. Чтобы собрать данные нужно одно или несколько ключевых измерений. В нашем случае логично использовать столбец с датами, который мы сможем соединить в дальнейшем с остальными таблицами.
Я создам таблицу следующим образом:
Жмем на верхней панели Get Data -> Blank Query. Откроется редактор Power Query.
В открывшемся запросе в панели формул прописываем формулу объединения загруженных таблиц Table.NestedJoin(Sales, {"Date"}, Expenses, {"Date"}, "Expenses", JoinKind.Inner) и жмём Enter. Появится новая таблица, которая объединяет две загруженные (Sales и Expenses).
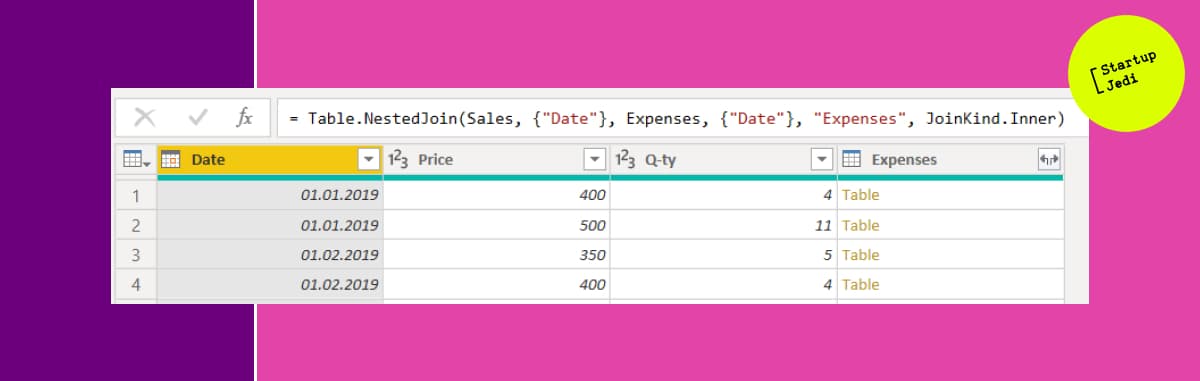
Жмем правой кнопкой на столбец Date и выбираем Remove Other Columns. После этого останется только столбец с датами.
Снова жмем правой кнопкой на столбец Date и выбираем Remove Duplicates. После этого все задублированные даты будут удалены.
Жмем Close & Apply в верхнем левом углу, после чего редактор Power Query закроется, а в списке таблиц появится только что созданная таблица с датами.
Теперь в разделе Data выбираем новую таблицу и создаем два измерения (New Measure):
Expenses с формулой Expenses = sum(Expenses[Cost Value])
Sales с формулой Income = sum(Sales[Revenue])
Туда подтянутся значения из загруженных таблиц по продажам и затратам.
И в финале создаем столбец (New Column) с простой формулой Profit = [Income] - [Expenses], которая рассчитает разницу между выручкой и затратами по дням.
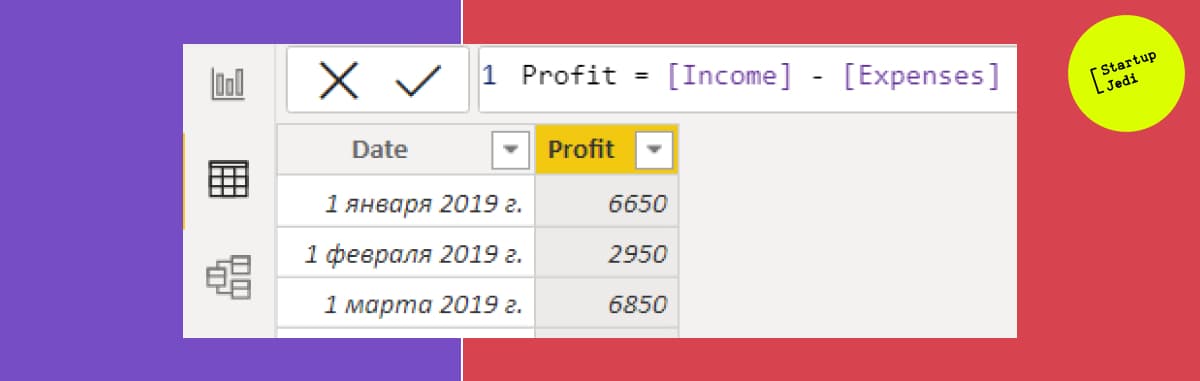
Чтобы все три таблицы (Sales, Expenses и Profit) могли синхронизироваться между собой, необходимо настроить между ними связи в разделе Model.
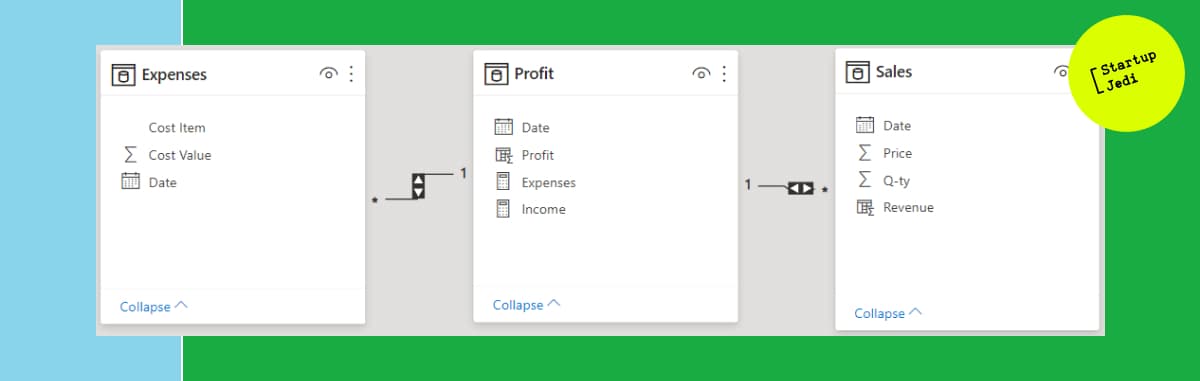
Связь настраивается простым перемещением столбца Date от одной таблицы к другой. Двойным нажатием на появившейся связи можно ее настроить. Так как в таблице Profit мы удалили дубликаты дат, в то время как в таблицах Expenses и Sales дубликаты вполне возможны, то на стороне этих таблиц тип будет Many, а для таблицы Profit — One.
После всех вышеперечисленных действий мы получаем три взаимосвязанные таблицы, две из которых — источники данных, третья — объединенная. Теперь их можно выложить в виде графика, таблицы и в прочих формах визуализации.
...
С помощью BI-сервисов можно собирать и обрабатывать огромные массивы данных и выводить их в любом удобном виде. Например, добавить затраты на маркетинг, воронки продаж, объединить по датам или через номера заказов, а на выходе получить LTV в разрезе каждого клиента, количество заказов от каждого клиента, ABC-анализ, продажи по географии, или более высокоуровневые графики: P&L, Cashflow, IRR и другие.
В рамках этой статьи мы, конечно, не сможем расписать все приемы и формулы. Для этого есть огромное количество ресурсов. Скажу только, что на практике обработка таблиц — вовсе не сложное занятие. А при желании всегда можно найти исполнителя на сайтах фрилансеров, где быстро найдутся ребята, которые сделают любой отчет за разумные деньги.
И главное — у вас будет полностью оцифрованный бизнес! Это сильно улучшит качество принимаемых вами решений и повысит привлекательность бизнеса в глазах потенциальных инвесторов.
Facebook: facebook.com/Startup.Jedi.ru/
Telegram: t.me/Startup_Jedi_RU
Twitter: twitter.com/startup_jedi
Комментарии